水中360°動画をもっと楽しむ編集術
Vol.3 新しくなった「THETA+」アプリで動画編集

ダイビングの思い出を丸ごと撮影して、後からいろいろな楽しみ方ができる水中360°カメラ。アプリで編集すれば、さらに意のままの動画を作ることができる。編集した動画をSNSに投稿して、たくさんの人に観てもらおう!
(協力/リコーイメージング株式会社)
リニューアルされた「THETA+」の
新機能をチェック!
水中360°動画をスマートフォンで手軽に編集できるアプリ「THETA+(シータプラス)」。10月に大幅にバージョンアップされたことで、新たな機能が加わり、さらに使いやすくなり、撮影者の感性で自由に2D動画を編集できるようになった。
今回加わったのは、動画の2画面編集で、メイン画面にサブ画面を表示して編集できるようになった「ワイプ編集機能」。そして、スマートフォンの画面上で拡大・縮小したり、アングルを切り替えたりしながら視聴している360°動画をそのまま記録できる「ビデオクロップ機能」。
これらの機能が加わったことで、さらに楽しく、自分の感性を生かした動画編集ができるようになった。そんな「THETA+」の新機能を詳しく紹介しよう。
●アングルの違った2画面を
自由に配置できる ワイプ編集機能
「ワイプ編集機能」とは動画編集のときに、メイン画面にサブ画面を重ねて表示して、編集できる機能。メインでジンベエザメが泳ぐシーンを表示、そしてサブ画面ではジンベエザメに遭遇して喜んでいるダイバーたちといったように、視点の違った2つの場面を一つの動画にまとめることができる。
「THETA+」アプリでの編集手順
1 動画を選ぶ
動画はTHETAアプリ上で保存された動画からも、アルバムメニューからも選ぶことができる。左上のアイコンをタップして動画を一覧表示して、編集したい動画を選ぼう。
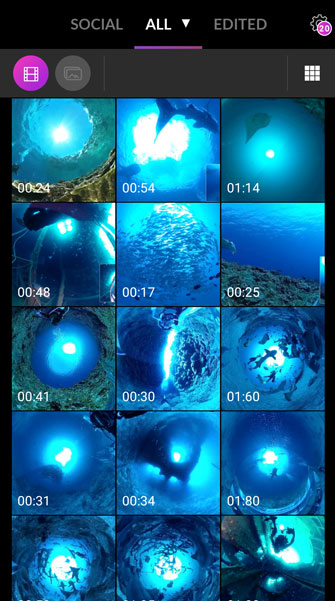
2 ビューを選ぶ
真ん中にあるアイコンをタップして、編集画面を開く。THETA+にはミラーボール、リトルプラネット、フラット、ストレートの4つのビューがある。下に並ぶアイコンから、ビューが変えられる。
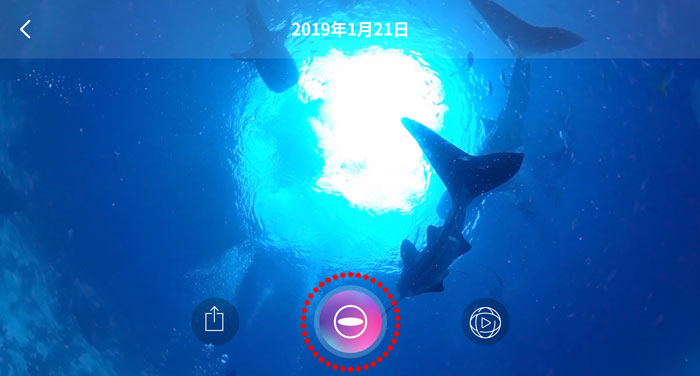
◎水中360°動画におすすめ ミラーボール
基本アプリ「THETA」で閲覧しているベーシックなビュー。ミラーボールの表面にパノラマを貼り付けたようなイメージ。いかにも360°らしい見せ方になる。画面を指先で回して、アングルを決めよう。
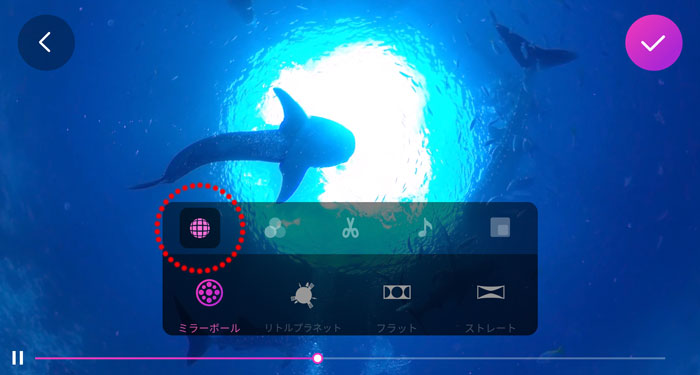
3 フィルターで色の調整ができる
左から2つめのアイコンをタップすると、色味を変えられるフィルターが表示される。好みの色合いに変更できる。
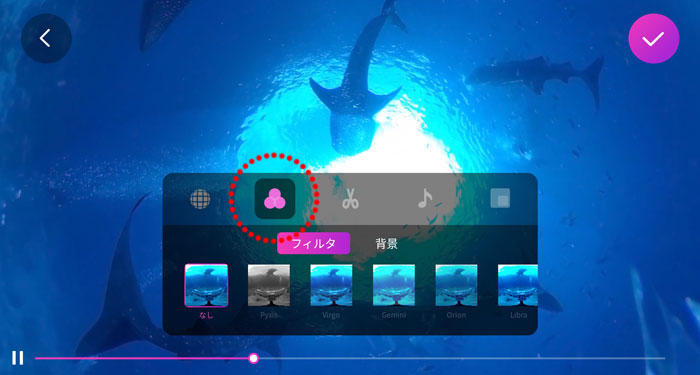
4 トリム機能で動画の長さを編集する
中央にあるハサミマークのアイコンをタップすると、動画の尺を好きな長さに切り取ることができる。iOSでは再生速度の調整もできる。
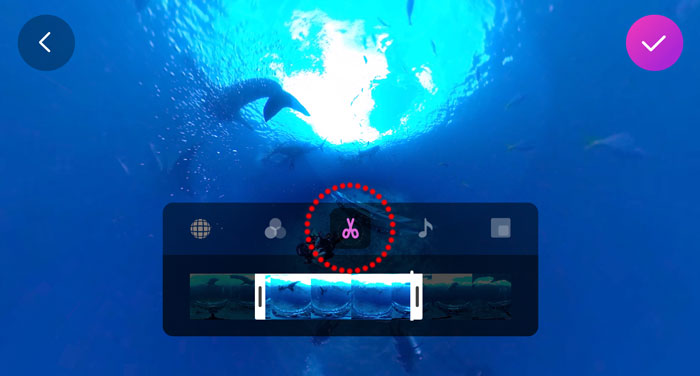
5 BGMをつけることもできる
右から2番目の音符のアイコンをタップすると、BGMをつけたり、撮影時に記録された周囲の音を消すこともできる。BGMをつけたい場合は、曲を選んで「選択」をタップすればOK。
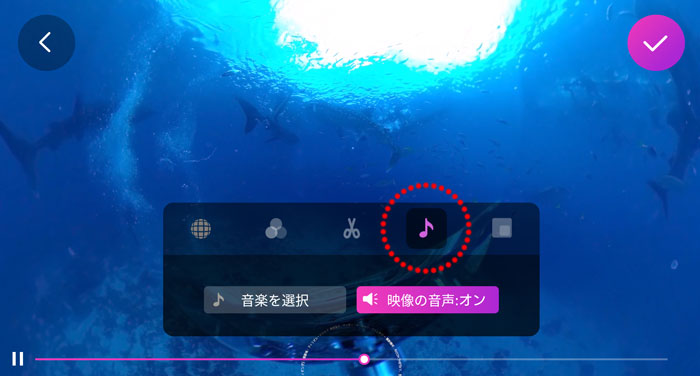
6 サブ画面を編集する(ワイプ編集)
右端のアイコンをタップすると、サブ画面の編集ができる。まずは下に並んだ4つの形の中から、好きな形のサブ画面を選ぼう。メイン画面ではジンベエザメ、サブ画面ではそれを見ているダイバーたちといったように、多角的に水中の様子を見せることができる。
サブ画面が小さくて操作がしにくいときは、左上のマークに指を乗せて外側に動かして、少し枠を大きくしてみよう。サブ画面のアングルが決まったら、大きさを再度調節しよう。サブ画面を長押しすると、ドラッグ&ドロップして、好きな位置に配置することもできる。
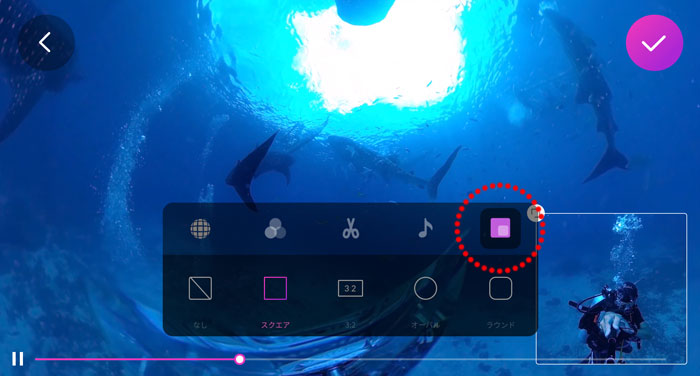
7 編集した動画を保存する
編集が完了したら、右上のチェックアイコンをタップ。画面が最初の画面に戻るので、左端の↑のアイコンをタップすると、縦向きの画面になり、動画の保存やシェアができる。
また右端のアイコンをタップすれば、引き続き次で紹介する「ビデオクロップ機能」を使い、くるくる回した動きのある動画に編集できる。
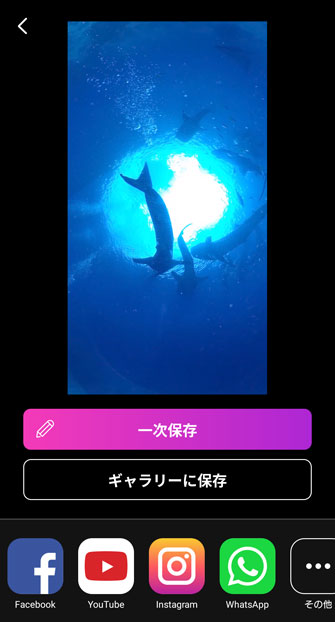
●指先で動かした動画がそのまま録画できる ビデオクロップ機能
360°動画のおもしろさの一つに、撮影後にスマートフォンやタブレットの画面上で、くるくると回したり、アングルを切り替えたりできることがある。このビデオクロップ機能を使えば、自分が見せたい場面を感覚的に編集して2D動画にできる。
ビデオクロップ機能の手順
1 編集したい動画を選び、
指先で画面を動かす
動画を選んだら、右のアイコンをタップ。すると「ビデオクロップ」の画面に切り替わるので、真ん中の●をタップ。ここから録画が始まるので、画面を指先でくるくる回したり、見せたい方向へ切り替えたりしてみよう。動かしたとおりにそのまま録画される。

2 ストップボタンを押す
編集が終わったら、真ん中の■をタップ。自分が動かした画面が自動再生されて、どんな動画ができたかが確認できる。

3 保存、SNSにシェア
この後、↑のボタンをタップすると、縦向きの画面に切り替わる。「ギャラリーに保存」の表示と、Facebook、YouTube、Instagramなどのアイコンが表示される。動画を保存して終了してもいいし、SNSでシェアしたり、YouTubeにアップすることも簡単にできる。
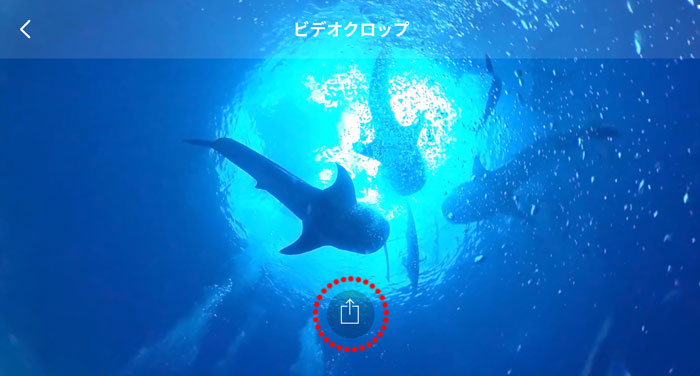
「THETA+」での編集手順を
動画でおさらい
一連の動画編集の手順を、動画にまとめてみたので、こちらもチェック!
MDスタッフが「THETA+」での
編集にチャレンジ!
「THETA+」の新しい編集機能を使って、どんな動画が作れるのか? 早速、『マリンダイビング』の新人スタッフが編集にチャレンジしてみた。
出来上がった動画はこちら!

●ジンベエザメとダイバー
Movie by Kazuo Minato
フィリピン・オスロブで撮影された作例をもとに、編集に挑戦。
「下から見て、太陽の光の円に何匹ものジンベエザメが入り込んでくる様子にしたいと思いました。360°なので大きいジンベエザメの全身が入り、編集しやすかったです。サブ画面で撮影者を映して、撮影者の後ろにも悠々と泳いでいる感動を伝えたいと思い、ワイプ機能も使ってみました」。
●サンゴ礁
Movie by Isao Soga
沖縄・石垣島の明るいサンゴ礁の作例でも、編集にチャレンジしてみた。
「湾曲した画面を使って、ダイバーとサンゴ礁の幻想的な画を表現したいと思いました。映り込んでいるハウジングが入らないようにして、気持ちのいいサンゴ礁の部分をクローズアップしました。サブ画面では引き気味の画にすることで、なかなか実際には見られないサンゴ礁全体が見渡せるような映像にしてみました」。
360°動画はもちろん、動画の編集自体、あまりしたことがなくても、スマホだけで楽しみながらこんな動画を作ることができた! 感想を聞いてみたところ、こんなコメントが。
「他の編集アプリだと水中のフィルター加工をすると色が変になることがあるのですが、THETA+ではきれいにできました。またワイプ編集機能を使うことで、360°動画を2つの画面で異なる角度で楽しめるのがおもしろいですね。普通のビデオカメラだと、アングルを決めた部分しか撮れないので、後から観返したときに被写体が切れていたりすることがありますが、360°カメラではそんな心配がなく、編集時にアングルが自在に変えられるのがとてもいいと思いました」。
「THETA+」では、360°動画の特徴を生かしながら、自分の感性で新たな2D 動画を作り出せるアプリ。
ぜひ試してみていただきたい!
作例の動画撮影に使用したのは
この機材
今回の作例撮影に使用されたのは、4K動画が撮れる360°カメラ「RICOH THETA V」と「水中ハウジングケース TW-1」のセット。音声も記録できるので、ダイビング中のレギュレーターでの呼吸音などもリアルに残せる。
RICOH THETA V
コンパクト&スリム、かつ高品質な360°画像の撮影と、使いやすさが両立した360°カメラで、「THETA(シータ)」のアドバンスドモデル。リコーのTHETAシリーズは一般ユーザー向け360°カメラの草分けで、動作が安定していて信頼できる。シャッターを押すだけで360°静止画撮影はもちろん、360°の4K動画撮影にも対応。幅45.2mm・高さ130.6mm・奥行き22.9mm(レンズ部を除くと17.9mm)、質量/約121g

水中ハウジングケース TW-1
水中での360°撮影を実現する水深30㍍までの防水性能(IPX8、JIS保護等級8級相当)を備えた水中ハウジング。THETA Vの他にTHETA SCや製造終了モデルTHETA Sにも対応している。電源ON/OFF、静止画/動画の撮影モード切り替え、レリーズボタンの操作をケースに入れたまま行なえる。三脚座を備えているので、さまざまなカメラアクセサリーに取り付け可能。
対応機種:RICOH THETA V, S, SC


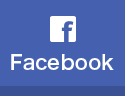
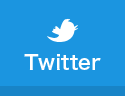

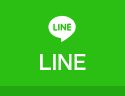



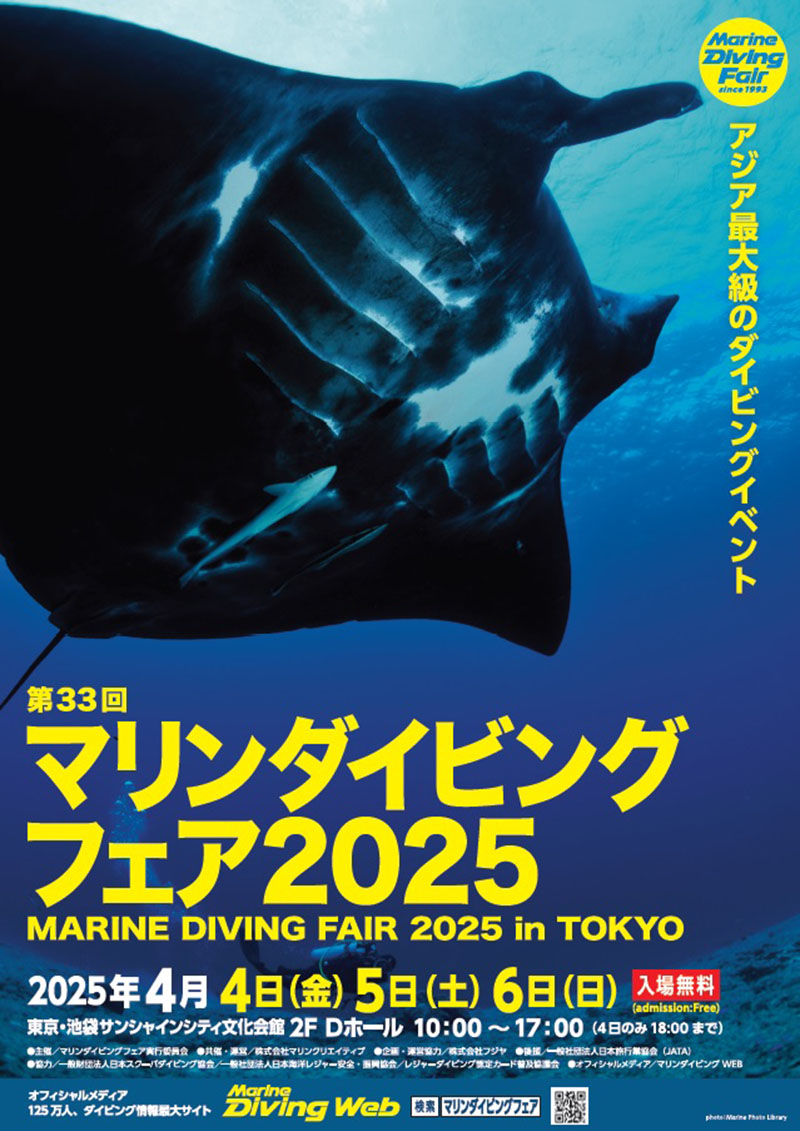












 GULL3点セット+GULL&SCUBAPRO オリジナルボトルをプレゼント!
GULL3点セット+GULL&SCUBAPRO オリジナルボトルをプレゼント!